How to Unlock iPhone Passcode Without Computer: Do you find yourself locked out of your iPhone and don’t have access to a computer? It can be frustrating and stressful. Don’t worry; you’re not alone.
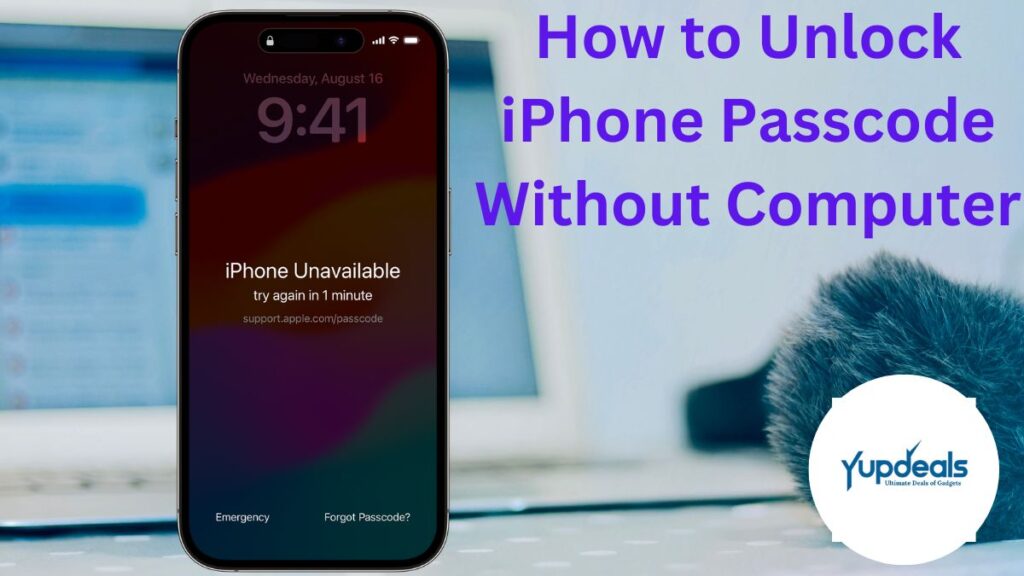
Many people face this issue, and there are ways to solve it without needing a computer. This guide will walk you through the steps on how to unlock your iPhone passcode without a computer.
Problem: Locked Out of Your iPhone?
Getting locked out of your iPhone can happen for many reasons. Maybe you forgot your passcode, or someone tried to access your phone and entered the wrong passcode too many times.
Whatever the reason, being locked out is inconvenient. It can disrupt your day and cause a lot of anxiety.
Agitation: The Struggle is Real
Imagine needing to make an urgent call or check an important email, but your iPhone is locked. You might think that unlocking it requires a computer, which you don’t have access to at the moment.
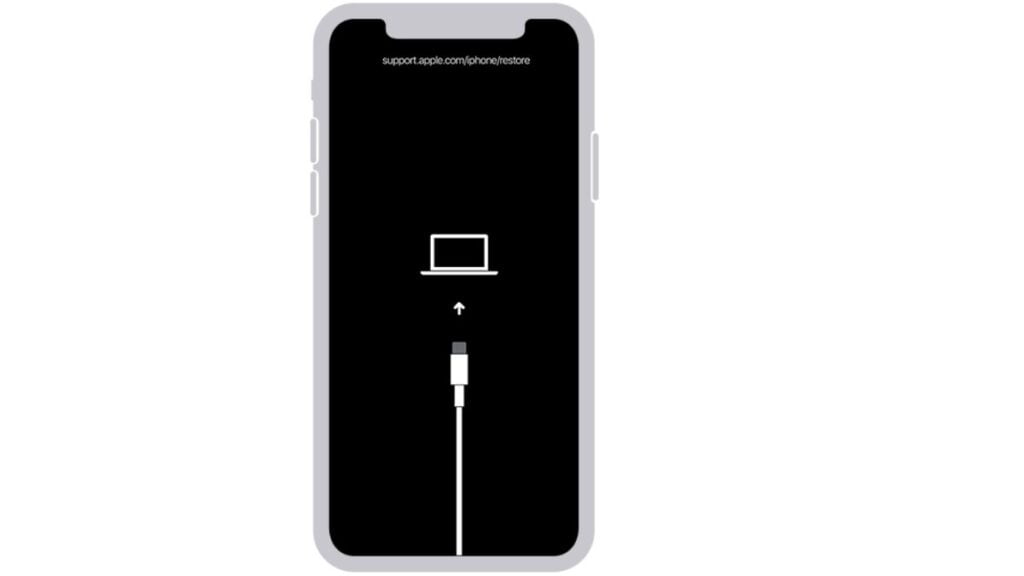
This can be incredibly frustrating, especially if you rely on your phone for work, school, or staying connected with family and friends.
Solution: Unlocking Your iPhone Without a Computer
Fortunately, there are ways to unlock your iPhone without a computer. This guide will show you several methods, step-by-step, so you can regain access to your device.
We’ll explore using iCloud, the Find My iPhone app, and even Siri. These methods are simple and can be done quickly. Let’s learn it.
Methods to How to Unlock iPhone Passcode Without Computer
1. Using iCloud’s Find My iPhone
Step 1: Ensure Find My iPhone is Enabled
Before you can use this method, Find My iPhone must be enabled on your device. This feature is usually turned on by default. If you haven’t disabled it, you can proceed with the following steps.
Step 2: Access iCloud on Another Device
- Use another iPhone, iPad, or a friend’s device.
- Open the Safari browser and go to iCloud.com.
- Log in with your Apple ID and password.
Step 3: Locate Your iPhone
- Once logged in, click on “Find iPhone.”
- Select “All Devices” at the top of the screen and choose your locked iPhone.
Step 4: Erase Your iPhone
- Click on “Erase iPhone” to remove all data and settings, including the passcode.
- After erasing, your iPhone will restart.
- You can now set it up as a new device or restore it from a backup.
2. Using the Find My App
Step 1: Open the Find My App
- Use another iOS device that has the Find My app installed.
- Open the app and log in with your Apple ID.
Step 2: Select Your Locked iPhone
- In the Find My app, tap on “Devices.”
- Choose your locked iPhone from the list of devices.
Step 3: Erase Your iPhone
- Scroll down and tap “Erase This Device.”
- Follow the prompts to confirm the erasure.
3. Using Siri (Only for Older iOS Versions)
Note: This method works on older iOS versions and may not be reliable on newer updates.
Step 1: Activate Siri
- Press and hold the Home button to activate Siri.
- Ask Siri, “What time is it?” or “Open the clock.”
Step 2: Access Clock
- Siri will open the Clock app.
- Tap on the clock icon to add a new clock.
Step 3: Share and Bypass Passcode
- In the clock app, tap on the “+” icon to add a new clock.
- Type anything in the search bar and select it, then tap “Share.”
- Choose the “Message” option and type anything in the “To” field.
- Press the return key on the keyboard, which will highlight the text in green.
- Tap on the “+” icon next to the “To” field to create a new contact.
- On the new contact screen, tap “Add Photo” and choose “Select Photo.”
- After selecting a photo, press the Home button, which will take you to the home screen, bypassing the passcode.
Pros and Cons of Each Method
Using iCloud’s Find My iPhone
| Pros | Cons |
|---|---|
| No need for a computer | Requires internet access |
| Easy to use | All data will be erased |
| Can be done from any device with internet | Find My iPhone must be enabled beforehand |
Using the Find My App
| Pros | Cons |
|---|---|
| Convenient if you have another iOS device | Requires another iOS device |
| Easy to follow steps | All data will be erased |
| Can be done quickly | Find My iPhone must be enabled beforehand |
Using Siri
| Pros | Cons |
|---|---|
| No need for a computer or internet | Only works on older iOS versions |
| Can be done quickly | May not be reliable |
| No data loss | Security loophole (less secure) |
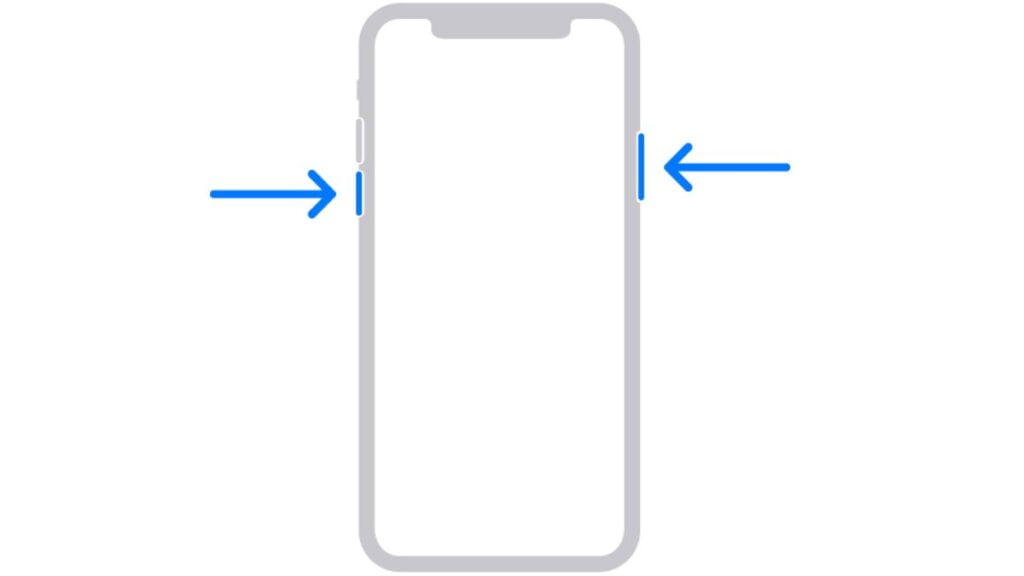
Frequently Asked Questions (FAQ)
Q1: What if I don’t have another iOS device to use the Find My app?
A1: You can borrow a friend’s iOS device or use any internet-enabled device to access iCloud.com.
Q2: Will erasing my iPhone remove everything?
A2: Yes, erasing your iPhone will remove all data, settings, and the passcode. Ensure you have a backup before proceeding.
Q3: Can I use Siri to unlock my iPhone if I have the latest iOS version?
A3: No, the Siri method only works on older iOS versions. Newer updates have fixed this loophole.
Q4: What should I do if none of these methods work?
A4: If these methods don’t work, you may need to visit an Apple Store or authorized service provider for further assistance.
Q5: How can I prevent getting locked out of my iPhone again?
A5: Use a passcode you can remember easily, enable Face ID or Touch ID for convenience, and regularly back up your iPhone.
Conclusion
Unlocking your iPhone without a computer is possible using the methods described above.
Whether you choose to use iCloud, the Find My app, or Siri (for older versions), each method is designed to help you regain access to your device quickly and efficiently.
Remember to back up your data regularly and keep your Apple ID credentials secure to avoid such situations in the future.
By following this guide, you can unlock your iPhone without the need for a computer, ensuring you stay connected and productive even in unexpected circumstances.

