How to Import Contacts From Gmail to Iphone: Transferring contacts from Gmail to an iPhone is essential if you’re switching devices or syncing your contact information. It helps you keep your phonebook updated without manually adding each contact. This guide will show you simple steps to import your Gmail contacts to your iPhone, ensuring you have all your important connections at your fingertips. Let’s get started!
What You’ll Learn
- Step-by-step guide to importing contacts from Gmail to iPhone.
- Troubleshooting common issues.
- FAQs about contact transfer.
Why Import Contacts from Gmail to iPhone?
Keeping your contacts synchronized across devices ensures you always have access to your latest contact information. If you’re moving from an Android device to an iPhone, or just want to sync your Gmail contacts with your iPhone, this guide is for you. Importing contacts saves time and reduces the risk of losing important information.
Prerequisites
Before you begin, make sure you have:
- A Gmail account with your contacts saved.
- Your iPhone handy.
- An internet connection for syncing.
Steps to How to Import Contacts From Gmail to Iphone
Method 1: Using iPhone Settings
This method is straightforward and doesn’t require additional apps.
- Open Settings on Your iPhone.
- Look for the gear icon on your home screen.
- Scroll Down and Tap on “Contacts.”
- It’s located below “Passwords & Accounts.”
- Select “Accounts.”
- This will show you a list of accounts linked to your iPhone.
- Tap on “Add Account.”
- Choose “Google” from the list of options.
- Enter Your Gmail Credentials.
- Sign in with your Google account where your contacts are stored.
- Toggle Contacts to On.
- Make sure the switch next to Contacts is green.
- Tap “Save.”
- This will start syncing your Gmail contacts to your iPhone.
Method 2: Using Google Contacts
If you prefer using the web or need more control over which contacts to import:
- Visit Google Contacts on a Browser.
- Go to Google Contacts.
- Select Contacts to Export.
- Use the checkboxes next to each contact to select.
- Click on “Export.”
- Choose “vCard (for iOS Contacts).”
- Save the File on Your Computer.
- Download the .vcf file.
- Transfer the File to Your iPhone.
- Use email or a cloud service to send the file to your iPhone.
- Open the .vcf File on Your iPhone.
- This will prompt you to add the contacts to your iPhone.
Method 3: Using Third-Party Apps
There are apps designed to facilitate contact transfer.
- Download a Transfer App.
- Use apps like “My Contacts Backup” or “Move to iOS.”
- Follow the App Instructions.
- Each app will guide you through the transfer process.
Troubleshooting Common Issues
- Contacts Not Syncing:
- Ensure you have a stable internet connection.
- Double-check that Contacts are toggled on in Settings.
- Duplicate Contacts:
- Use the Merge & Fix tool in Google Contacts to clean up duplicates before importing.
- Sync Error:
- Try removing and re-adding your Gmail account in Settings.
Comparison of Methods
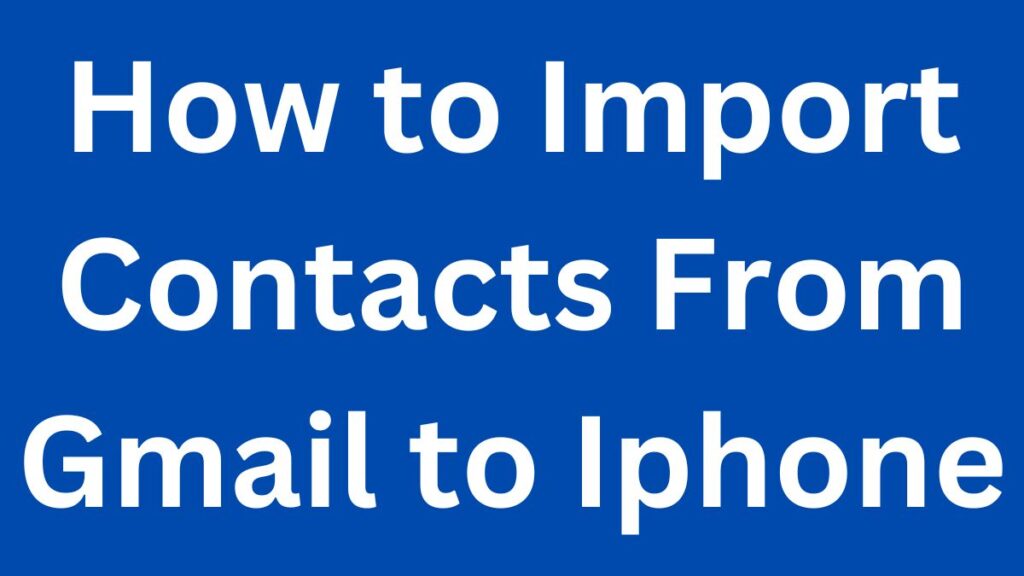
| Method | Best For | Difficulty Level | Requires Internet |
|---|---|---|---|
| iPhone Settings | Quick, straightforward syncing | Easy | Yes |
| Google Contacts Export | Selective contact import | Moderate | Yes |
| Third-Party Apps | Comprehensive transfer options | Varies | Yes |
FAQ
Q: Why are my Gmail contacts not appearing on my iPhone?
A: Ensure Contacts sync is enabled in your Gmail account settings on the iPhone. Also, check your internet connection.
Q: Can I import only selected contacts from Gmail?
A: Yes, use the Google Contacts export method to select specific contacts and save them as a .vcf file.
Q: What if I don’t see the Contacts option in Settings?
A: Update your iPhone’s software or check if the Contacts app is restricted under Screen Time.
Q: How often does my iPhone sync with Gmail?
A: The sync frequency depends on your iPhone settings. You can set it to push automatically or manually refresh.
Q: Can I import contacts from multiple Gmail accounts?
A: Yes, add each Gmail account separately in Settings and toggle Contacts on for each one.
Q: Will this method overwrite my existing iPhone contacts?
A: No, it will merge the contacts from Gmail with your iPhone contacts without deleting existing ones.
Q: Is there a way to backup my iPhone contacts before importing?
A: Yes, you can use iCloud or iTunes to backup your iPhone contacts.
Q: Do I need a Google Contacts app to sync contacts?
A: No, you don’t need the app. The iPhone Settings method works without additional apps.
Q: Can I sync other Google services with my iPhone?
A: Yes, you can sync Google Calendar, Notes, and Mail by toggling them on in the Gmail account settings.
Q: What if I switch to a new iPhone?
A: You can repeat these steps on the new iPhone to sync your Gmail contacts.
Read More: Is Your Phone Hacked? 10 Warning Signs to Watch Out For Phone Hacked
Conclusion
Importing contacts from Gmail to your iPhone is simple and essential for staying connected. Whether you prefer the built-in iPhone settings, exporting from Google Contacts, or using third-party apps, this guide provides easy-to-follow steps for each method. Troubleshoot common issues with our tips, and refer to the FAQ for quick answers to your questions.
Stay organized and ensure you never lose contact information again by keeping your Gmail and iPhone contacts in sync.

