Download and Install KB5039212 Windows Update: Microsoft regularly releases updates for Windows to improve its performance, security, and features.
One of the latest updates is KB5039212. Installing this update can enhance your computer’s stability and security.
This guide will show you how to download and install the KB5039212 update on your Windows system.
Download and Install KB5039212 Windows Update
If you want to keep your pc and laptop in update, so you have to need to update with your system with Microsoft windows latest security update and patches.
Here we provide complete information how you have to download any windows update with any difficulties, all steps and methods here we provide our users, so they can install latest updates.
Step 1: Check Your Windows Version
Before downloading the update, you need to know your current Windows version. This will ensure compatibility and avoid any issues during installation. Follow these steps:
- Press the
Windowskey andRkey together. This will open the Run dialog box. - Type
winverand pressEnter. - A window will pop up showing your Windows version and build number. Make a note of this information.
Step 2: Open Windows Update Settings
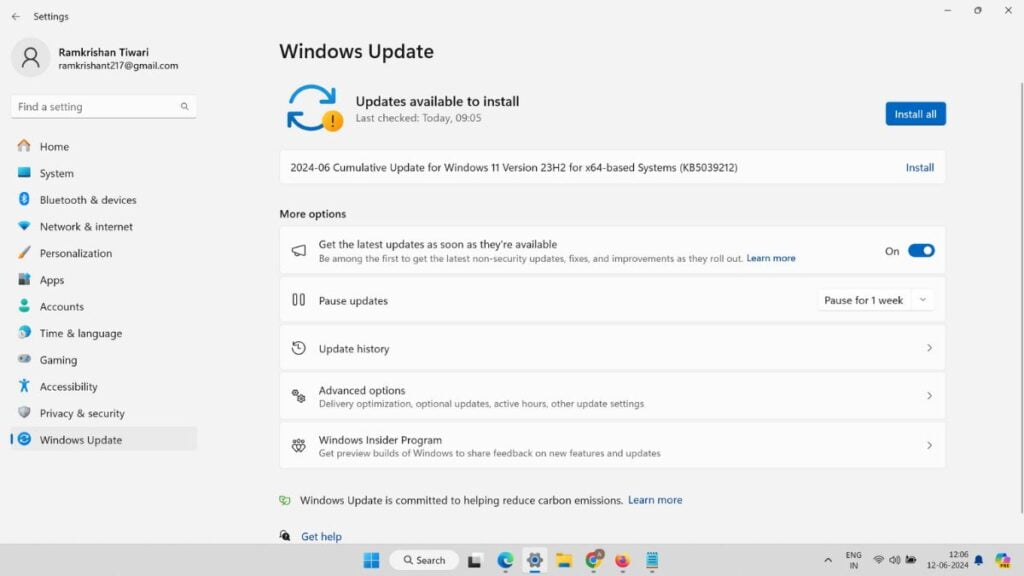
Next, you need to access the Windows Update settings. Here’s how:
- Click on the
Startmenu (the Windows icon at the bottom-left corner of your screen). - Select
Settings(the gear icon). - In the Settings window, click on
Update & Security.
Step 3: Check for Updates
In the Update & Security section, you can check for the latest updates:
- Click on
Windows Updatein the left sidebar. - Click the
Check for updatesbutton.
Windows will now search for the latest updates. If the KB5039212 update is available, it will appear in the list of updates.
Step 4: Download the Update
Once the update is listed, you can download it:
- Find KB5039212 in the list of available updates.
- Click the
Downloadbutton next to it.
The update will start downloading. The time it takes will depend on your internet connection speed.
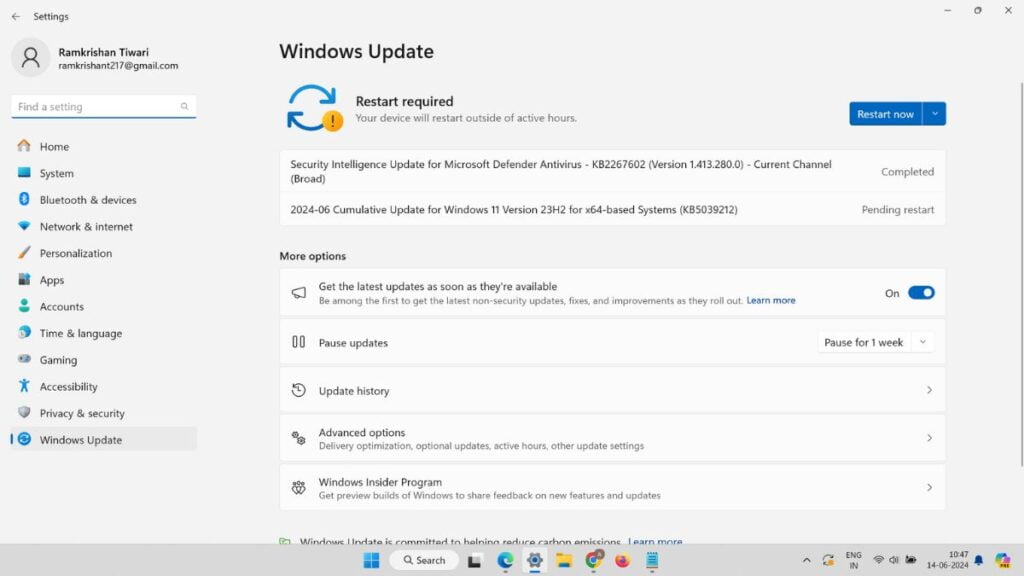
Step 5: Install the Update
After the download is complete, Windows will automatically start the installation process. If it doesn’t, you can manually start the installation:
- Click on
Install nowif prompted. - Follow any on-screen instructions.
Your computer might need to restart during the installation process. Save any open files and close all applications before proceeding.
Step 6: Restart Your Computer
After the installation is complete, you will need to restart your computer to apply the changes:
- Click on
Restart nowwhen prompted or go to the Start menu and selectRestart.
Your computer will reboot and finalize the installation of the KB5039212 update.
Step 7: Verify the Installation
To make sure the update was installed successfully, you can check your update history:
- Go back to
Settings. - Click on
Update & Security. - Select
Windows Updatefrom the left sidebar. - Click on
View update history.
Here, you should see KB5039212 listed as a successfully installed update.
Troubleshooting Tips
Sometimes, updates may fail to download or install. Here are some tips to resolve common issues:
Check Your Internet Connection
A stable internet connection is essential for downloading updates. Ensure you are connected to a reliable network.
Free Up Disk Space
Insufficient disk space can prevent updates from installing. Check your disk space and free up some space if needed:
- Open
Settings. - Go to
System. - Click on
Storage.
Delete unnecessary files and programs to free up space.
Run Windows Update Troubleshooter
Windows has a built-in troubleshooter that can help fix update issues:
- Go to
Settings. - Click on
Update & Security. - Select
Troubleshootfrom the left sidebar. - Click on
Additional troubleshooters. - Select
Windows Updateand clickRun the troubleshooter.
Follow the on-screen instructions to resolve any detected issues.
Manually Download the Update
If automatic updates fail, you can manually download the update from the Microsoft Update Catalog:
- Open your web browser and go to the Microsoft Update Catalog.
- Search for
KB5039212. - Download the update file matching your Windows version and system architecture (32-bit or 64-bit).
- Open the downloaded file and follow the on-screen instructions to install the update.
Disable Antivirus Temporarily
Sometimes, antivirus software can interfere with the update process. Temporarily disable your antivirus program during the update. Remember to enable it again after the update is complete.
Conclusion
Keeping your Windows system up-to-date is crucial for its performance and security. The KB5039212 update brings important improvements and fixes.
By following the steps in this guide, you can easily download and install this update. If you encounter any issues, use the troubleshooting tips to resolve them.
With your system updated, you can enjoy a smoother and more secure computing experience.

