Connect Switch Pro Controller to PC: The Nintendo Switch Pro Controller costs $69.99 (6000Rs), making it a pricey option. Yet, it’s packed with features that make it great for PC gaming. Valve has added full support for it on Steam, making it a top pick for gamers.
In this guide, we’ll show you how to connect your Switch Pro Controller to your PC. We’ll cover both wired and wireless connections. Follow along to make your gaming experience better.

Key Takeaways
- The Nintendo Switch Pro Controller is a versatile gamepad that can be used with PC games.
- It features Bluetooth connectivity, allowing you to connect it wirelessly to your computer.
- The Pro Controller appears to Windows as a DirectInput controller, requiring additional setup to work properly with PC games.
- This guide will walk you through the step-by-step process of connecting the Switch Pro Controller to your PC, both wired and wirelessly.
- We’ll also cover configuring the controller to work seamlessly with your favorite games on PC.
Introduction to Using Switch Pro Controller on PC
The Nintendo Switch Pro Controller is a top-notch gamepad for PC gamers. It has a strong and comfy design, motion sensors, and quality vibration tech. These features make gaming more immersive and natural, especially for games that use motion controls or need precise actions.
Benefits of Using Switch Pro Controller on PC
Using the Nintendo Switch Pro Controller on your PC brings many benefits. The Nintendo Switch Pro Controller on PC connection is smooth thanks to Bluetooth. This means you can play wirelessly, keeping your gaming area tidy. It makes the PC gaming with Switch Pro Controller experience better, letting you move freely while playing.
The Pro Controller’s design and quality make it great for advantages of using Switch Pro Controller on PC. It’s built tough, has a comfy grip, and a precise directional pad. This is super useful in fast or competitive PC games.
“The Nintendo Switch Pro Controller is a game-changer for PC gaming, offering a level of comfort and control that elevates the overall experience.”
The Switch Pro Controller also has motion sensors and vibration feedback. These features add to the realism and fun of certain PC games, like racing, action-adventure, or simulation games.
Connecting the Switch Pro Controller to your PC makes gaming more fun and engaging. You can explore big worlds, fight tough enemies, or dive into exciting stories.
How To connect switch pro controller to pc: Wired Connection

Vivid 7″ OLED screen
Detachable Joy-Con controllers
64 GB internal storage (a portion of which is reserved for use by the system)
Enhanced audio in Handheld and Tabletop modes
Dock with wired LAN port (LAN cable sold separately)
Connecting your Nintendo Switch Pro Controller to your PC is easy. You just need the USB-C cable that came with your controller, or any USB-A-to-USB-C data cable. Make sure you have an available USB port on your computer.
Start by plugging the USB-C end of the cable into the Pro Controller. Then, put the USB-A end into your PC. Windows 10 will automatically find the controller and install the drivers. This lets you use the Pro Controller with your favorite PC games.
The wired connection is reliable and ensures low latency for smooth gameplay. It’s perfect for competitive or fast-paced games where quick responses are key.
Benefits of Wired Connection
- Reliable and consistent input
- Low latency for responsive gameplay
- No need for additional software or Bluetooth setup
- Convenient and straightforward to set up
With the wired connection, you can easily add your Nintendo Switch Pro Controller to your PC setup. Enjoy its comfortable design and premium build quality. Whether you’re playing Steam titles or exploring non-Steam games, the wired connection guarantees a smooth experience.
| Feature | Wired Connection | Wireless Connection |
|---|---|---|
| Latency | Low | Slightly higher |
| Setup Complexity | Simple | Moderate |
| Battery Life | Unlimited (powered by PC) | Limited by controller’s battery |
| Compatibility | Seamless (Windows 10 auto-detects) | Requires Bluetooth or adapter |
The wired connection for the connect Switch Pro Controller to PC is reliable and easy. It’s a great choice for gamers who want a simple and responsive control experience.
How To Connect Switch Pro Controller to PC Wirelessly
Connecting your Nintendo Switch Pro Controller to your PC wirelessly is easy and opens up new gaming options. You can pair the controller over Bluetooth for a smooth gaming experience. This lets you play a variety of PC games, from big adventures to fast action games.
Steps to Pair Switch Pro Controller over Bluetooth
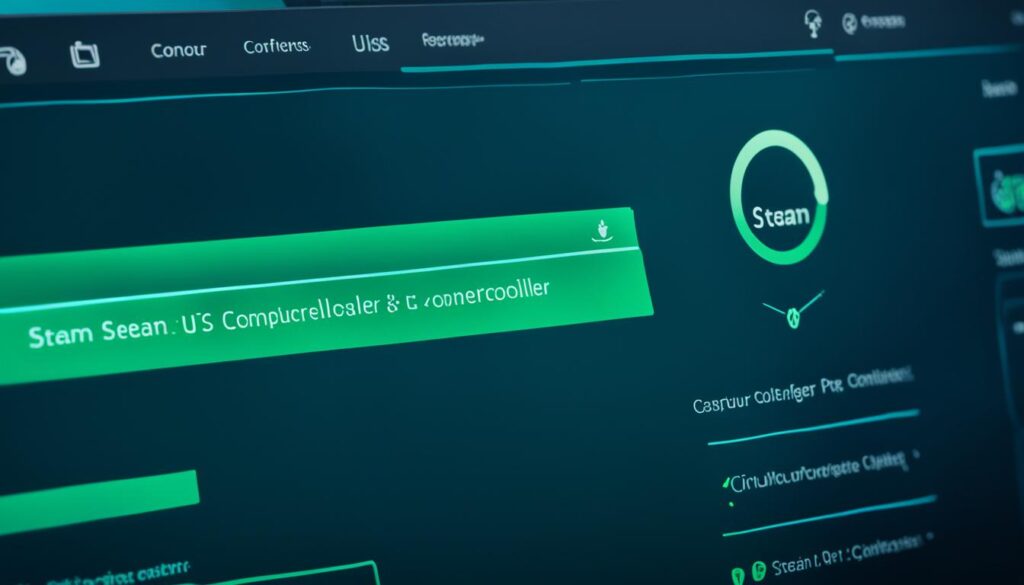
- Make sure your PC has Bluetooth, either built-in or through a USB adapter.
- Press and hold the Sync button on the controller until the lights start flashing. This means it’s ready to pair.
- Open your PC’s Bluetooth settings and click “Add Bluetooth or other device.”
- Choose the Nintendo Switch Pro Controller from the list of devices.
- After pairing, your Switch Pro Controller is now connected to your PC wirelessly.
Once paired, you can use the Switch Pro Controller with a variety of PC games. Its design and inputs make it great for gaming on your computer.
You can also connect the Switch Pro Controller to your PC with a USB-C cable for a wired link. Whether you prefer wired or wireless depends on your gaming style and the games you play.
Steam Setup for Switch Pro Controller
To make your Nintendo Switch Pro Controller work well with PC games, set it up right in Steam. Steam supports the Switch Pro Controller well. You can change the button layout, turn on game rumble, and adjust settings to what you like.
Enabling Steam Input for Switch Pro Controller
First, open the Steam settings and go to the “Controller” section. Look for the “Switch Pro Configuration Support” option. This lets Steam recognize and set up your Switch Pro Controller for the best performance and compatibility with PC games.
Configuring Controller Features in Steam
- After enabling Switch Pro Configuration Support, you can customize the Steam input settings.
- Check out the button layout options and change the controls to what you prefer.
- Turn on game rumble for a more real gaming feel.
- Adjust the sensitivity and other settings to suit your gaming style.
Setting up your Switch Pro Controller in Steam gives you a smooth and personalized gaming experience on your PC. This lets you use this versatile and quality controller to its fullest.
“Integrating the Nintendo Switch Pro Controller with Steam unlocks a whole new level of customization and control for PC gamers.”
Adding Non-Steam Games to Steam
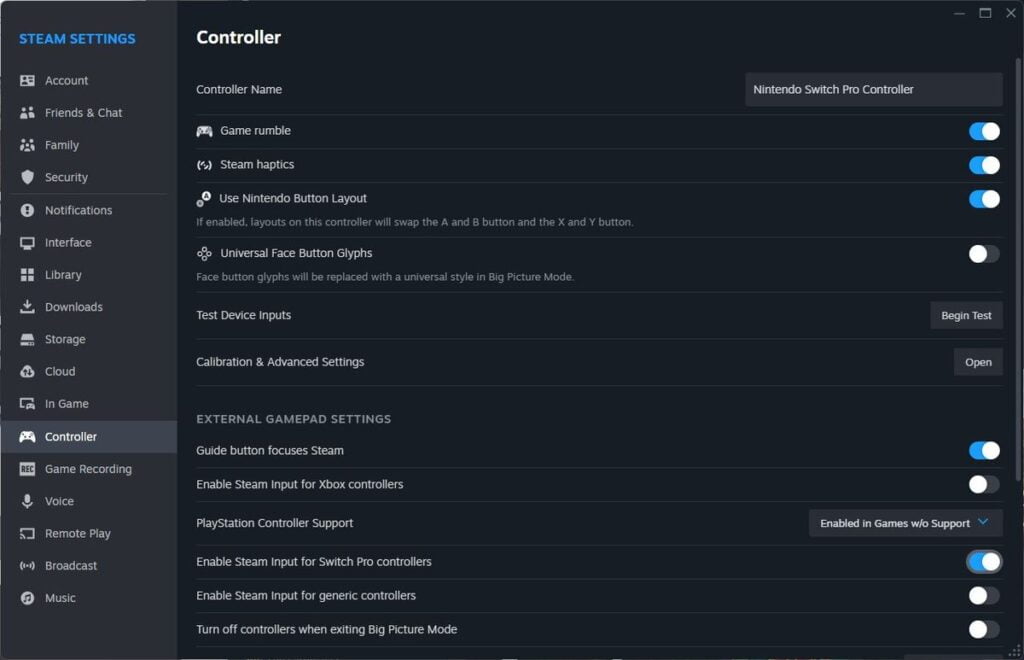
The Nintendo Switch Pro Controller works great with Steam games, but it might not work with non-Steam games right away. To fix this, you can add non-Steam games to your Steam library. This lets you play those games through Steam, which means the controller settings will work better with the Switch Pro Controller.
- Launch the Steam client on your PC.
- Click on the “Games” menu at the top of the Steam window.
- Select “Add a Non-Steam Game to My Library”.
- In the window that appears, find the executable file for the non-Steam game you want to add.
- Click “Add Selected Programs” to add the game to your Steam library.
After adding the game, you can start it from Steam. Steam will then use the Nintendo Switch Pro Controller settings. This lets you play your non-Steam games smoothly with the controller.
This way, you can use the Switch Pro Controller with both Steam and non-Steam games on your PC. Adding non-Steam games to Steam means you get to use the platform’s controller support. This makes gaming more cohesive and easier to use.
“The Nintendo Switch Pro Controller is a fantastic peripheral that deserves to be used with all your PC games, not just those on Steam. By adding non-Steam titles to your library, you can unlock its full potential and enjoy a seamless gaming experience.”
| Feature | Benefit |
|---|---|
| Use Switch Pro Controller with non-Steam games | Consistent and enjoyable gaming experience across your entire PC library |
| Apply Steam’s controller configurations | Leverage the platform’s advanced settings and customization options |
| Streamlined game launching | Access all your games through the centralized Steam interface |
Using 8BitDo Wireless USB Adapter
If you want to use the Nintendo Switch Pro Controller with non-Steam games, the 8BitDo Wireless USB Adapter is a great choice. It costs just $20 and lets you easily connect the Switch Pro Controller or other gamepads to your PC.
Benefits of 8BitDo Adapter for Switch Pro Controller

The 8BitDo adapter makes the Pro Controller work like a standard Xbox gamepad. This means it works with more PC games, not just Steam ones. With this adapter, setting up the controller on your computer is easy and stress-free.
- Supports a variety of controllers, including DualSense, DualShock 4, DualShock 3, Switch Pro, Joy-Con, and more
- Works with Windows 10, Switch, PS Classic, Android, macOS, Raspberry Pi, and Retrofreak
- Allows multiple adapters to be used on the same device with a USB hub
- Provides a seamless, plug-and-play experience for connecting the Switch Pro Controller to your PC
With the 8BitDo Wireless USB Adapter, you can use your Nintendo Switch Pro Controller with more PC games and apps. This handy accessory makes setting up the controller easy and ensures a smooth transition from console to computer.
DirectInput to XInput Wrapper with BetterJoy
For gamers who want to use the Nintendo Switch Pro Controller with non-Steam games, a useful solution is the open-source software BetterJoy. This program acts as a DirectInput-to-XInput wrapper. It lets you map the Pro Controller’s inputs to the XInput format that Windows recognizes as an Xbox gamepad.
Installing and Using BetterJoy Software
Here’s how you can set up and use BetterJoy to enjoy the Switch Pro Controller across a wide range of PC games:

- Download the BetterJoy software from the official GitHub repository: https://github.com/Davidobot/BetterJoy
- Install the BetterJoy application on your Windows PC.
- Launch the BetterJoy software and connect your Nintendo Switch Pro Controller to your PC either via USB or Bluetooth.
- BetterJoy will automatically detect and map the Pro Controller’s inputs to the XInput format. This lets you use it seamlessly with non-Steam games.
- Experiment with the various configuration options in BetterJoy to customize the controller’s behavior and map additional features, such as gyroscope and rumble, to your liking.
- Save your preferred settings for easy access in future gaming sessions.
By using the BetterJoy software, you can overcome the limitations of games that only support XInput devices. Enjoy the comfort and responsiveness of the Nintendo Switch Pro Controller across a wide range of PC titles.
“BetterJoy has been a game-changer for me. It’s allowed me to use my Switch Pro Controller with all my favorite PC games, even the ones that don’t natively support DirectInput devices. The customization options are incredible, and I love how seamless the experience is.”
– John, avid PC gamer
Connecting Switch Joy-Cons to PC
You can also connect the Switch’s Joy-Con controllers to your PC. This is similar to pairing the Pro Controller via Bluetooth. Once paired, each Joy-Con will be seen as a separate controller. This can make it hard to use them together as one gamepad. But, the BetterJoy software can help make it easier to use Joy-Cons with your PC games.
To connect your Switch Joy-Cons to a PC, you’ll need to follow these steps:
- Ensure Bluetooth is enabled on your PC.
- Press and hold the Sync buttons on both Joy-Cons until the lights start flashing.
- On your PC, go to the “Add a device” menu and select each Joy-Con individually to connect them.
- Once connected, the Joy-Cons should function as separate controllers on your PC.
If you want to use the Joy-Cons with Steam, you’ll need to opt into the Steam beta updates in the Account section of your Settings. This will let you set up the controller features and customize the input for your games.
For non-Steam games, you can use the BetterJoy software to ensure compatibility. After installing the drivers and running the BetterJoyForCemu application, you can pick how the Joy-Cons are recognized by your PC.
The Joy-Cons work over Bluetooth, making them compatible with many Bluetooth-enabled devices. This includes PCs and the Steam Deck. With some setup, you can enjoy the flexibility and unique features of the Joy-Cons while playing your favorite PC games.
Troubleshooting Switch Pro Controller Connection Issues
Common Connection Problems and Solutions
Connecting the Nintendo Switch Pro Controller to your PC is usually easy. But, you might run into some issues. These include the controller not showing up on Windows, problems with button mapping, and issues with non-Steam games.
To fix these troubleshoot Switch Pro Controller on PC issues, start by updating your PC’s Bluetooth drivers. Make sure the controller is properly paired. Also, use the software solutions like Steam’s controller settings or the BetterJoy wrapper. These steps will help you enjoy your games with the Switch Pro Controller on your PC.
The Nintendo Switch can connect up to eight wireless controllers at once. However, the actual number you can use depends on the controller type and software needs. Some games, like Sonic Mania, might need you to detach Joy-Con controllers for the Switch Pro Controller. This shows how some games have specific controller requirements.
FAQ
What are the benefits of using the Nintendo Switch Pro Controller on a PC?
The Nintendo Switch Pro Controller is great for PC gaming. It has a sturdy design and a precise directional pad. It also has motion sensors and vibration technology for a more immersive experience.
How do I connect the Nintendo Switch Pro Controller to my PC via a wired connection?
To connect the controller to your PC, plug the USB-C cable into both the controller and your computer. Windows 10 will automatically install the drivers needed for the controller to work with your games.
How do I connect the Nintendo Switch Pro Controller to my PC wirelessly?
For wireless connection, use a Bluetooth adapter or check if your computer has Bluetooth. Press the Sync button on the controller until it flashes. Then, on your PC, go to Bluetooth settings, add a device, and select the controller. You’re now ready to play games wirelessly.
How do I set up the Nintendo Switch Pro Controller within Steam?
For the best performance, set up the controller in Steam. Go to Steam settings and find the “Controller” section. Turn on “Switch Pro Configuration Support” to let Steam recognize and customize the controller. Adjust the button layout and settings as you like.
How can I use the Nintendo Switch Pro Controller with non-Steam games?
To use the controller with non-Steam games, you have a few choices. Add those games to Steam to play them through Steam and set up the controller. Or, use the 8BitDo Wireless USB Adapter to connect the controller to your PC. You can also use software like BetterJoy to map the controller’s inputs.
Can I connect the Nintendo Switch Joy-Con controllers to my PC?
Yes, you can pair the Joy-Con controllers with your PC. It’s similar to pairing the Pro Controller via Bluetooth. Each Joy-Con will be seen as a separate controller. But, BetterJoy software can help use them together as one gamepad.
What are some common issues I might encounter when connecting the Nintendo Switch Pro Controller to my PC?
Connecting the controller might cause issues like not being detected or button problems. Update your Bluetooth drivers and check the pairing. Use software like Steam’s settings or BetterJoy to fix these issues.

