Compressing photo on your iPhone is a useful skill. It helps save storage space and makes sharing images easier. Whether you’re emailing photos, uploading them to social media, or just organizing your phone, learning to compress photos is important. This article will guide you through different methods to compress photo on your iPhone using simple steps and tools.
Why Compress Photo?
Photos can take up a lot of storage space. Large files are also harder to share. Compressing photos reduces the file size without losing much quality. This is helpful for:
- Saving storage space
- Faster uploads
- Easier sharing
- Better organization
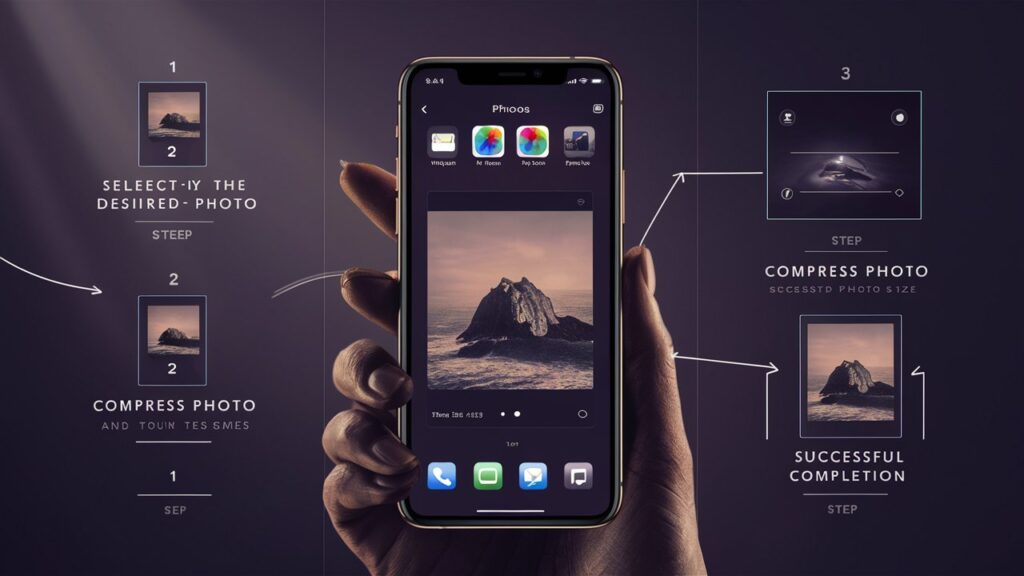
Methods to Compress Photo on iPhone
1. Using Shrink.media
Shrink.media is a website that lets you compress photos directly from your iPhone’s browser. Here’s how to use it:
- Open Safari or any web browser on your iPhone.
- Go to Shrink.media.
- Upload the photo you want to compress.
- The website will automatically compress the photo.
- Download the compressed photo to your iPhone.
2. Using the Fotor App
Fotor is a free app that offers photo editing and compression. Follow these steps:
- Download the Fotor app from the App Store.
- Open the app and select the photo you want to compress.
- Choose the compression option and adjust the settings.
- Save the compressed photo to your iPhone.
3. Using the Compress Photos & Pictures App
Another option is the Compress Photos & Pictures app. It’s simple and effective.
- Download the app from the App Store here.
- Open the app and select the photos you want to compress.
- Choose the compression level.
- Save the compressed photos to your iPhone.
4. Using Mail
You can also compress photos by emailing them to yourself. Here’s how:
- Open the Photos app and select the photo.
- Tap the share icon and choose Mail.
- Enter your email address and tap Send.
- When prompted, choose a smaller file size (Small, Medium, or Large).
- Open the email and download the compressed photo.
5. Using iOS Shortcuts
You can create a shortcut to compress photos. Here’s a simple way to do it:
- Open the Shortcuts app on your iPhone.
- Tap the + icon to create a new shortcut.
- Add the actions: “Select Photos” and “Resize Image”.
- Adjust the size settings.
- Save and run the shortcut whenever you need to compress a photo.
6. Using Third-Party Apps
There are many other apps available for compressing photos. Some popular ones include:
- Photo Compress: Easy to use and effective.
- JPEGmini: Focuses on maintaining high quality while reducing file size.
- TinyPhoto: Offers batch processing and various compression options.
Compression Settings
Different apps offer various settings for compression. Common settings include:
- Quality: Adjust the image quality to reduce file size.
- Resolution: Lower the resolution to make the file smaller.
- Format: Change the photo format (JPEG, PNG, etc.) to reduce size.
Table: Compression Apps and Features
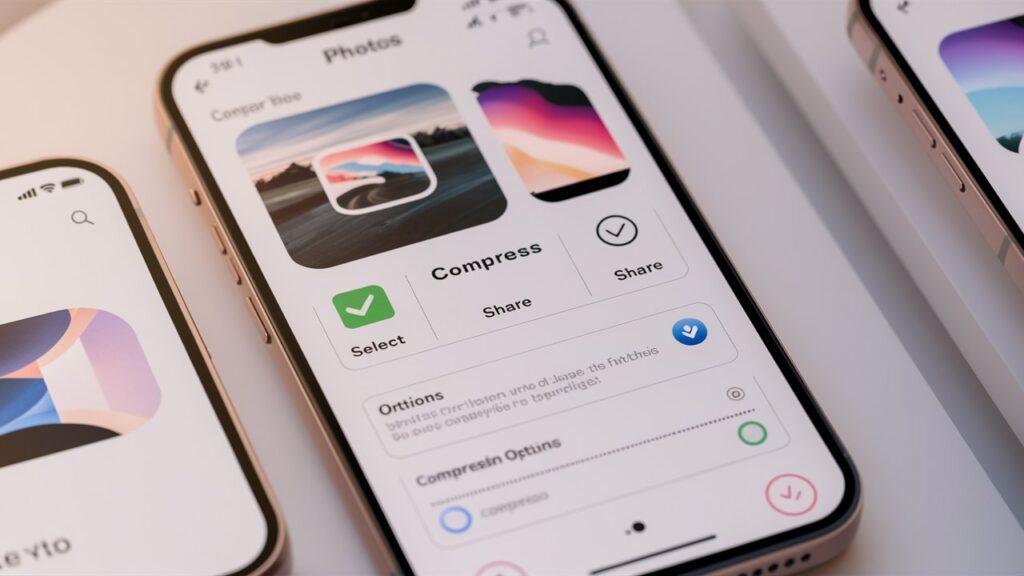
| App | Features | Cost |
|---|---|---|
| Shrink.media | Online, easy to use, free | Free |
| Fotor | Editing tools, compression, free | Free |
| Compress Photos & Pictures | Simple, effective, free | Free |
| Built-in, easy, no extra app | Free | |
| Shortcuts | Customizable, integrated into iOS | Free |
| Photo Compress | Easy to use, effective | Free with ads |
| JPEGmini | High-quality compression | Paid |
| TinyPhoto | Batch processing, various options | Free with ads |
FAQ
1. Does compressing photos reduce quality?
Yes, compressing photos can reduce quality. However, most apps aim to keep the loss minimal. Adjust settings to balance quality and file size.
2. Can I compress multiple photos at once?
Yes, some apps like TinyPhoto and Photo Compress allow batch processing. This makes it easier to compress multiple photos quickly.
3. Is it safe to use online tools for compression?
Yes, reputable websites like Shrink.media are safe. Always ensure the site is secure before uploading photos.
4. Can I restore the original photo after compression?
Once a photo is compressed, you cannot restore it to its original quality. Always keep a backup of the original photo before compressing.
5. What is the best format for compressed photos?
JPEG is the most common format for compressed photos. It offers good quality at a smaller file size. PNG is also an option but usually results in larger files.
6. Are there any free apps for compressing photos?
Yes, many apps are free or have free versions. Examples include Fotor, Compress Photos & Pictures, and TinyPhoto.
7. How much storage space can I save by compressing photos?
The amount of space saved depends on the original size and the compression level. You can typically reduce file size by 50-90%.
8. Can I compress videos on my iPhone?
Yes, similar to photos, there are apps and tools available for compressing videos. Examples include Video Compress and Handbrake.
9. Will compressed photos look different on social media?
Compressed photos might look slightly different, but most viewers won’t notice the difference. Social media platforms often compress photos automatically.
10. How do I know if a photo is too large?
Check the file size in the Photos app. If a photo is several megabytes, it’s large. Compressing it can help with storage and sharing.
By following these methods and tips, you can easily compress photos on your iPhone. This will help you save space, share images faster, and keep your photo library organized.

