30 Essential iPhone Customization Tips for 2024: Discover 30 powerful ways to customize your iPhone in 2024. From performance optimization to advanced privacy features, make your device truly yours.
Your iPhone is a powerful device that can be tailored to fit your unique needs and preferences. From personalizing the look and feel to optimizing performance and privacy, there are countless ways to make your iPhone work better for you.
In this comprehensive guide, we’ll explore 30 essential customization tips that will help you transform your iPhone into a device that feels truly personal and efficient.
30 Essential iPhone Customization Tips: Personalizing Your iPhone’s Appearance
1. Create a Stunning Home Screen
Your home screen is the face of your iPhone, so why not make it uniquely yours?
- Choose a custom wallpaper that reflects your style
- Organize apps into folders for a cleaner look
- Use widgets to display information at a glance
- Experiment with custom app icons for a cohesive aesthetic
2. Customize Your Lock Screen
iOS 16 and later versions offer enhanced lock screen customization options:
- Add widgets to your lock screen for quick information access
- Choose different fonts and colors for the time and date
- Set up multiple lock screens and switch between them easily
3. Enable Dark Mode
Dark mode not only looks sleek but can also help conserve battery life on OLED displays:
- Go to Settings > Display & Brightness
- Toggle on Dark Mode or set it to activate automatically at sunset
4. Personalize Control Center
Tailor your Control Center to include the features you use most:
- Navigate to Settings > Control Center
- Add or remove controls based on your preferences
- Rearrange controls by dragging them into your desired order
Optimizing Performance and Battery Life
5. Manage Background App Refresh
Control which apps can update in the background to save battery and data:
- Go to Settings > General > Background App Refresh
- Toggle off for apps that don’t need constant updates
6. Use Low Power Mode Strategically
Extend your battery life when you’re running low:
- Enable Low Power Mode in Settings > Battery
- Create a shortcut in Control Center for quick access
7. Optimize Auto-Lock Settings
Reduce unnecessary screen-on time:
- Navigate to Settings > Display & Brightness > Auto-Lock
- Choose a shorter duration (e.g., 30 seconds or 1 minute)
8. Clear RAM for Improved Performance
Give your iPhone a quick performance boost:
- Press and hold the power button until “slide to power off” appears
- Release the power button and hold the home button (or volume down button on newer models) for about 5 seconds
- Your screen will flash briefly, indicating that RAM has been cleared
Enhancing Privacy and Security
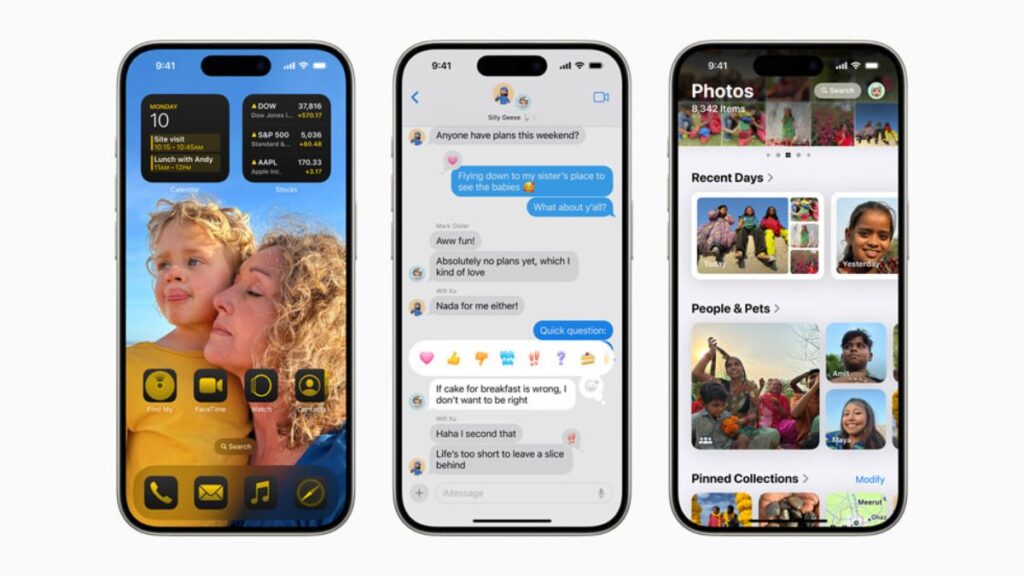
9. Customize Location Services
Control which apps can access your location and when:
- Go to Settings > Privacy > Location Services
- Adjust settings for each app (Never, While Using, or Always)
10. Set Up Two-Factor Authentication
Add an extra layer of security to your Apple ID:
- Navigate to Settings > [Your Name] > Password & Security
- Turn on Two-Factor Authentication and follow the prompts
11. Use a VPN for Enhanced Privacy
Protect your online activity, especially on public Wi-Fi:
- Choose a reputable VPN service
- Set up the VPN in Settings > General > VPN & Device Management
12. Manage App Tracking
Control how apps track your activity across other apps and websites:
- Go to Settings > Privacy > Tracking
- Toggle off “Allow Apps to Request to Track” for blanket protection, or manage individually
Boosting Productivity
13. Set Up Focus Modes
Tailor your notification settings for different scenarios:
- Navigate to Settings > Focus
- Create custom Focus modes for work, personal time, sleep, etc.
- Schedule Focus modes to activate automatically
14. Customize Notifications
Prevent notification overload:
- Go to Settings > Notifications
- Adjust settings for each app, including alert style and grouping preferences
15. Use Text Replacement for Efficient Typing
Create shortcuts for frequently used phrases:
- Go to Settings > General > Keyboard > Text Replacement
- Add shortcuts for email addresses, common responses, etc.
16. Master Keyboard Shortcuts
If you use an external keyboard with your iPhone:
- Hold down the Command key in any app to see available shortcuts
- Learn and use these shortcuts to speed up your workflow
Accessibility Features for All Users
17. Adjust Text Size and Bold Text
Make your iPhone easier to read:
- Go to Settings > Display & Brightness
- Adjust text size and toggle on Bold Text if desired
18. Set Up Back Tap
Use the back of your iPhone as a button:
- Navigate to Settings > Accessibility > Touch > Back Tap
- Assign actions to double or triple taps
19. Enable Reachability
Make one-handed use easier on larger iPhones:
- Go to Settings > Accessibility > Touch
- Turn on Reachability
- Swipe down on the bottom edge of the screen to bring the top into reach
20. Use Voice Control
Control your iPhone completely with your voice:
- Go to Settings > Accessibility > Voice Control
- Turn on Voice Control and explore available commands
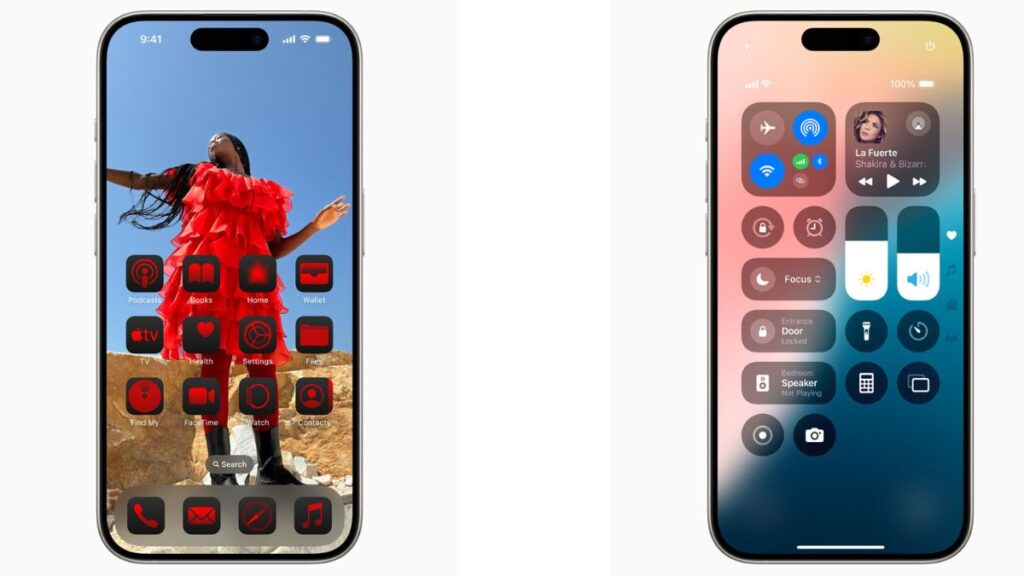
Advanced Tips for Power Users
21. Create Custom Shortcuts
Automate tasks and create powerful workflows:
- Use the Shortcuts app to create custom automations
- Explore the Gallery for pre-made shortcuts
22. Use Guided Access
Limit your iPhone to a single app temporarily:
- Enable in Settings > Accessibility > Guided Access
- Triple-click the side button to activate when needed
23. Set Up Emergency SOS
Quickly call for help in emergencies:
- Go to Settings > Emergency SOS
- Configure your emergency contacts and preferences
24. Customize Safari Settings
Tailor your browsing experience:
- Navigate to Settings > Safari
- Adjust privacy settings, content blockers, and default search engine
25. Use Hide My Email
Protect your privacy when signing up for services:
- Go to Settings > [Your Name] > iCloud > Hide My Email
- Create unique, random email addresses that forward to your real email
Camera and Photos Optimization
26. Customize Camera Settings
Set up your camera for quick captures:
- Go to Settings > Camera
- Adjust formats, grid lines, and preserve settings options
27. Use Portrait Mode Creatively
Experiment with depth control and lighting effects:
- Open the Camera app and select Portrait mode
- Adjust depth and lighting before and after taking the photo
28. Create Photo Albums and Memories
Organize your photos for easy access:
- Use the Photos app to create custom albums
- Explore and customize automatically generated Memories
29. Enable iCloud Photos
Keep your photos synced across devices:
- Go to Settings > [Your Name] > iCloud > Photos
- Turn on iCloud Photos
30. Use ProRAW for Advanced Editing
For iPhone 12 Pro and later:
- Enable ProRAW in Settings > Camera > Formats
- Edit ProRAW photos in the Photos app or advanced editing software
Conclusion: 30 Essential iPhone Customization Tips for 2024
By implementing these 30 customization tips, you can transform your iPhone into a device that not only looks uniquely yours but also functions in a way that perfectly suits your lifestyle and needs.
From enhancing privacy and security to boosting productivity and creativity, these adjustments will help you get the most out of your iPhone. Remember, the key to effective customization is ongoing experimentation and refinement.
As you become more familiar with your device’s capabilities, you’ll discover even more ways to make your iPhone truly your own.

